Объекты
У нас есть библиотека уже созданных объектов, которые, возможно, пригодятся при работе с доской.
Чтобы открыть библиотеку объектов, нажмите на кнопку  слева внизу рабочего поля.
слева внизу рабочего поля.
Все объекты разделены на тематические группы:
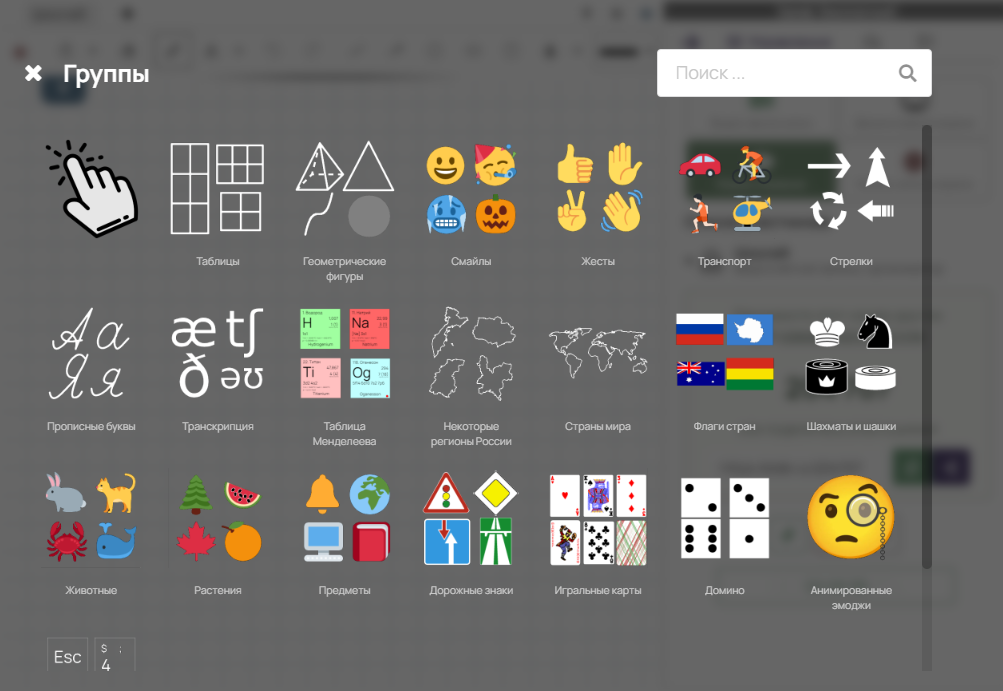
Создание
Выберите нужный объект из предложенных в списке (воспользуйтесь поиском по названию, если необходимо).
Добавить на доску объект можно несколькими способами:
- щелкните один раз по выбранному объекту. Окно со списком объектов закроется. Затем, удерживая левую кнопку мыши (или движением с касанием на сенсорных устройствах) разместите выбранный объект нужного размера на рабочем поле;
- щелкните один раз по выбранному объекту в списке. Окно со списком объектов закроется. Затем, щелкните один раз (или коснитесь на сенсорных устройствах) по необходимому месту на рабочем поле. Объект стандартного размера появится в этом месте;
- щелкните дважды левой кнопкой мыши по объекту в списке. Окно со списком объектов останется отрытым. Выбранный объект стандартного размера появится в центре рабочего поля, либо правее объекта, добавленного таким же способом;
- щелкните один раз правой кнопкой мыши (или длительное касание на сенсорных устройствах) по объекту в списке. Окно со списком объектов останется отрытым. Выбранный объект стандартного размера появится в центре рабочего поля, либо правее объекта, добавленного таким же способом.
- добавить один из девяти последних добавленных объектов на доску можно через контекстное меню. Для этого щелкните правой кнопкой мыши по полю доски и выберите подходящий объект из открывшегося списка
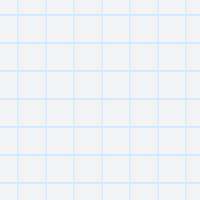
Изменение размеров и перемещение
Для того, чтобы переместить или изменить размеры объекта, его необходимо сначала выделить.
Выберите инструмент "Перемещение"  и щелкните по нужному объекту на
рабочем поле.
и щелкните по нужному объекту на
рабочем поле.
- Для изменения размеров перемещайте край рамки выделенного объекта в нужную сторону, либо изменяйте размер вращая колесико мыши.
- Для перемещения объекта: удерживайте его внутри рамки и передвиньте в нужное место (удерживая левую кнопку мыши или одиночным касанием на сенсорных устройствах)
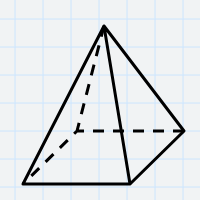
Редактирование интерактивных объектов
Некоторые объекты на доске могут быть интерактивными (с ними можно взаимодействовать). Примерами таких объектов являются загруженные аудиозаписи, видео с Youtube, Rutube или VK, комментарии, подсказки, ссылки на метки и т.п.
Чтобы сделать такой объект активным, нажмите на нем один раз инструментом "Перемещение"  .
После появления красной рамки вы можете взаимодействовать с ним (управлять элементами объекта, например: включать/выключать воспроизведение, останавливать и т.п.)
.
После появления красной рамки вы можете взаимодействовать с ним (управлять элементами объекта, например: включать/выключать воспроизведение, останавливать и т.п.)
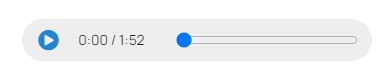
Отключить интерактивный режим можно щелкнув в любом другом месте на доске. При этом красная рамка исчезнет.
Для того, чтобы редактировать такой объект (перемещать, изменять размеры, удалять и т.п.) нужно перевести его в режим редактирования. Это можно сделать двумя способами.
Сначала сделайте объект активным (появится красная рамка), а затем:
- либо в течение 3 сек щелкните в любом другом месте на доске;
-
либо нажмите на кнопку "Выход из интерактивного режима"
 в появившемся контекстном окне в левой части экрана.
в появившемся контекстном окне в левой части экрана.
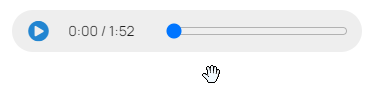
Удаление
Чтобы удалить, выделите объект и в появившемся боковом меню слева нажмите на кнопку "Удалить" 
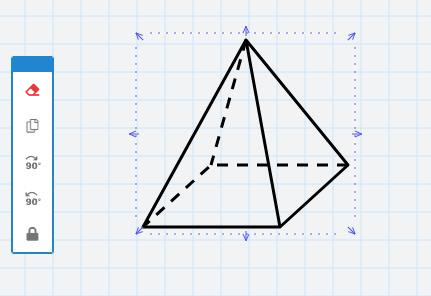
Дополнительные действия
Список дополнительных действий, которые возможно сделать с выделенным объектом или областью появляется в контекстном окне слева.
-
 - клонирование (чуть левее и ниже появится копия выделенного объекта или области);
- клонирование (чуть левее и ниже появится копия выделенного объекта или области);
-
 - редактирование параметров объекта;
- редактирование параметров объекта;
-
 - повернуть объект на 90° по часовой стрелке;
- повернуть объект на 90° по часовой стрелке;
-
 - повернуть объект на 90° против часовой стрелки;
- повернуть объект на 90° против часовой стрелки;
-
 - добавить формулу в редактируемый текст;
- добавить формулу в редактируемый текст;
-
 - сохранить выделенный объект или область у себя в аккаунте;
- сохранить выделенный объект или область у себя в аккаунте;
-
 - увеличить размер шрифта редактируемого текста;
- увеличить размер шрифта редактируемого текста;
-
 - уменьшить размер шрифта редактируемого текста;
- уменьшить размер шрифта редактируемого текста;
-
 - левое выравнивание редактируемого текста;
- левое выравнивание редактируемого текста;
-
 - выравнивание по центру редактируемого текста;
- выравнивание по центру редактируемого текста;
-
 - правое выравнивание редактируемого текста;
- правое выравнивание редактируемого текста;
-
 - экспорт в pdf выделенной страницы документа;
- экспорт в pdf выделенной страницы документа;
-
 - экспорт в pdf всего документа выделенной страницы;
- экспорт в pdf всего документа выделенной страницы;
-
 - сгруппировать объекты в выделенной области;
- сгруппировать объекты в выделенной области;
-
 - разгруппировать выделенный объект;
- разгруппировать выделенный объект;
-
 - заблокировать выделенный объект;
- заблокировать выделенный объект;
-
 - разблокировать выделенный объект;
- разблокировать выделенный объект;
-
 - выход из интерактивного режима объекта;
- выход из интерактивного режима объекта;